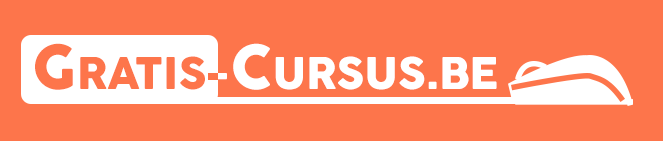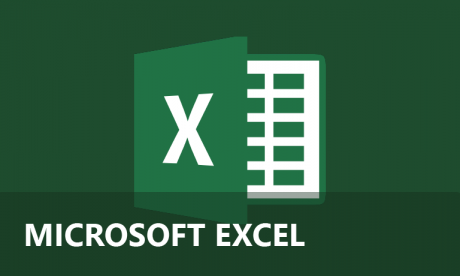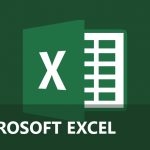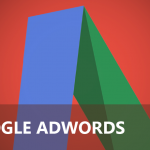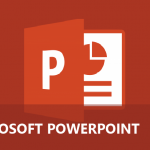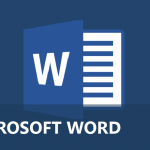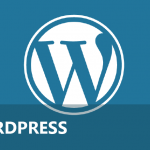Grafiek maken in Excel
Grafieken kunnen gegevens gemakkelijk grafisch weergeven. Bovendien maakt het de cijfergegevens veel duidelijker en vooral veel overzichtelijker. In Excel kan je verschillende grafieken maken waaronder:
- Kolomgrafieken
- Lijngrafieken
- Cirkeldiagrammen
- Staafdiagrammen
Concreet voorbeeld van Excel kolomgrafiek:

Zelf een grafiek maken in Excel: standaardgrafiek
Grafiek maken in Excel: standaardgrafiek
- Voorzie een reeks getallen vb. verkoopscijfers per maand, groeicurve van een persoon (cm), tijdsduur van een bepaalde race, etc.
- Selecteer de getallen (bereik) die je op de grafiek visueel wilt voorstellen.
- Om de grafiek op te stellen heb je 2 verschillende mogelijkheden:
Methode 1: Wanneer je de getallen hebt geselecteerd kan je via ALT + F1 de grafiek opstellen. Deze grafiek wordt automatisch als een ingesloten object op het werkblad gezet.
Methode 2: Selecteer de getallen, druk op F1. De Excel grafiek wordt nu op een afzonderlijk werkblad geplaatst. Het nieuwe werkblad krijgt de naam “Grafiek 1”.
- BONUS: De standaardgrafiek die je gemaakt hebt in Excel is een kolomgrafiek. Dit komt omdat die automatisch is ingesteld in Excel. Je kan deze wijzigen op volgende manier:
- Klik op het lint (invoegen → Grafieken →:

- Selecteer de nieuwe gewenste grafiek die je als standaardgrafiek wilt instellen
- Klik op “instellen als standaardgrafiek”
- Klik op het lint (invoegen → Grafieken →:
Zelf een grafiek maken in Excel via het Excel lint
Grafiek maken in Excel: Excel lint
- Voorzie een reeks getallen vb. verkoopscijfers per maand, groeicurve van een persoon (cm), tijdsduur van een bepaalde race, etc.
- Het is belangrijk om altijd eerst de gegevens voor de grafiek te selecteren. Niet enkel de gegevens (cijfers) zijn belangrijk, maar ook alles wat betrekking heeft tot de grafiek zoals de legende.
- Wanneer je alles hebt geselecteerd dat betrekking heeft voor de grafiek klik je in het lint op de tab “invoegen”. Selecteer de gewenste grafiek in ons geval is dit een gegroepeerde kolom.
- Afhankelijk van welke getallen je op de X-as en Y-as wilt, kan je deze makkelijk aanpassen door de grafiek te selecteren. (wanneer je een grafiek selecteert zie je de contextafhankelijke tabs “ontwerpen, indeling en opmaak”). Bij de tab “ontwerpen” kies je bij “gegevens” voor rijen/kolommen omdraaien.