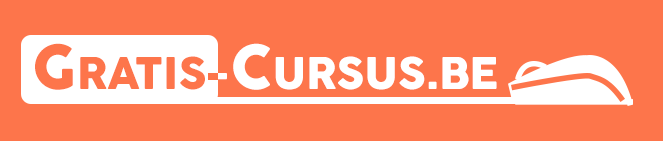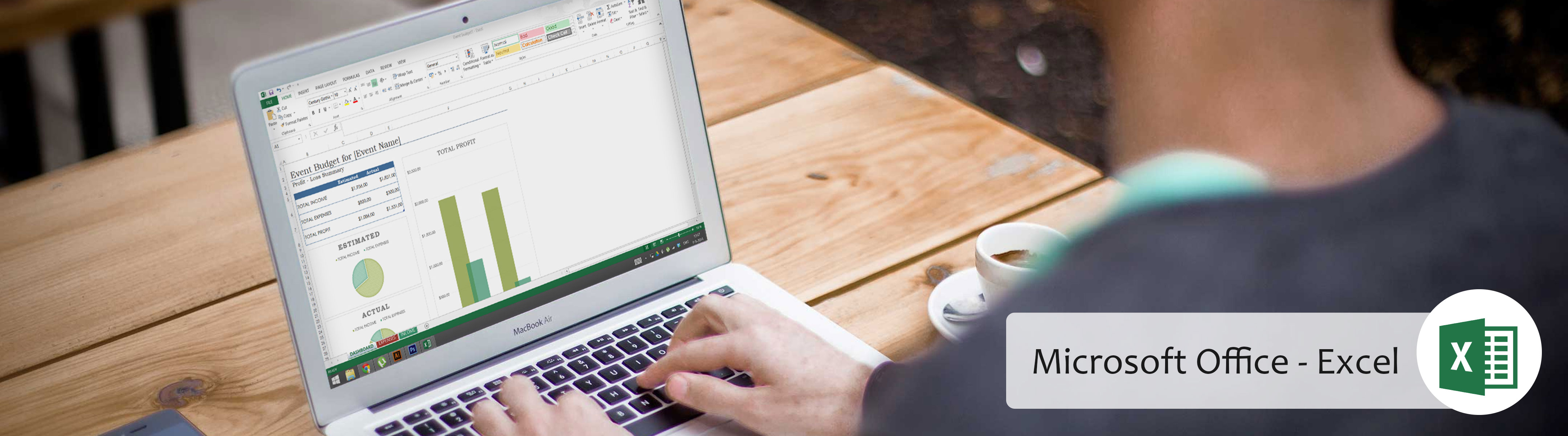
Excel documenten afdrukken
In eerdere versies van Excel bestond er de “Print Preview”-optie die je kon raadplegen om een werkboek te wijzigen voordat je het ging afdrukken. Je hebt misschien gemerkt dat deze functie lijkt op die van Excel 2010. Het is eigenlijk niet volledig verdwenen. De optie is gecombineerd met het “Afdrukvenster”, dat je kunt vinden in de “Backstage weergave”.
’10 minuten
[mashshare]
Om het deelvenster “Afdrukken” te bekijken:
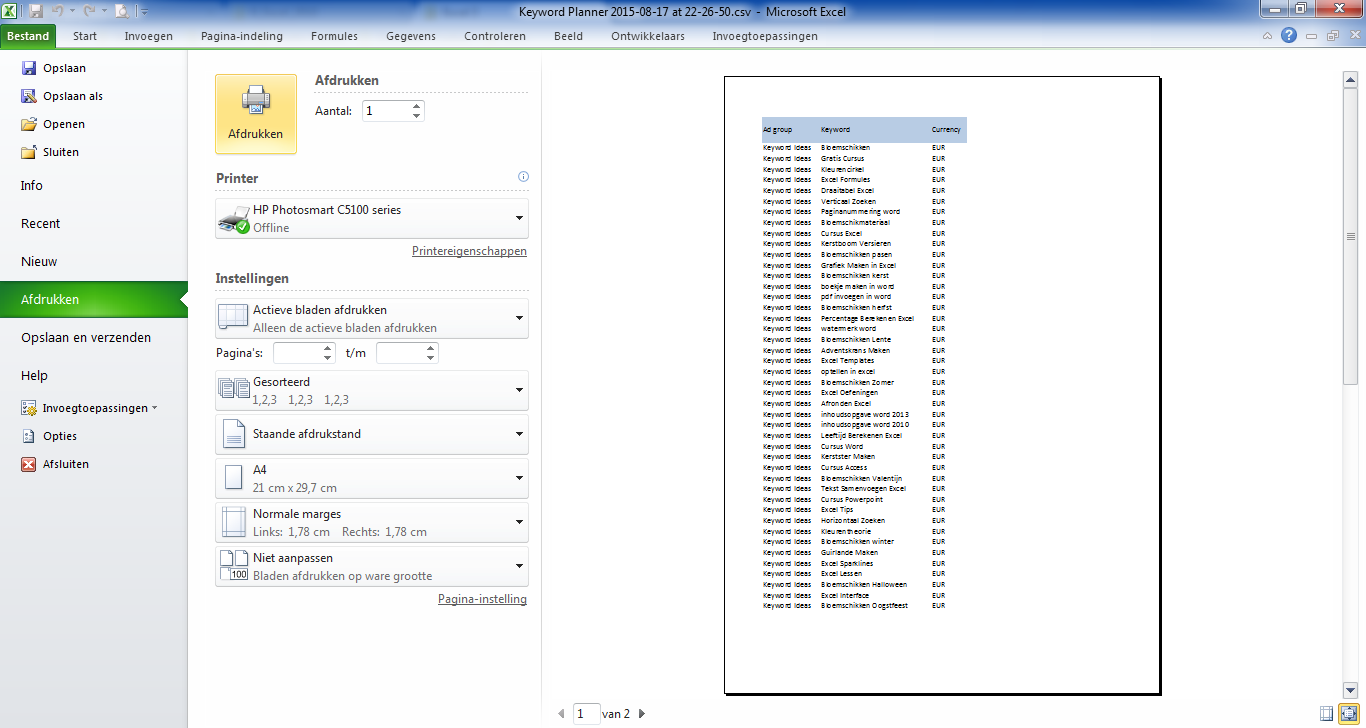
- Klik op het tabblad “Bestand”. Dit brengt je naar de “Backstage weergave”.
- Selecteer “Afdrukken”. Het deelvenster “Afdrukken” verschijnt, met de afdrukinstellingen aan de linkerkant en “Afdrukvoorbeeld” aan de rechterkant.
Een handig overzicht van alle afdrukmogelijkheden:
Printen
- Klik op de knop “Afdrukken” wanneer je klaar bent om je bestand af te drukken.
Printer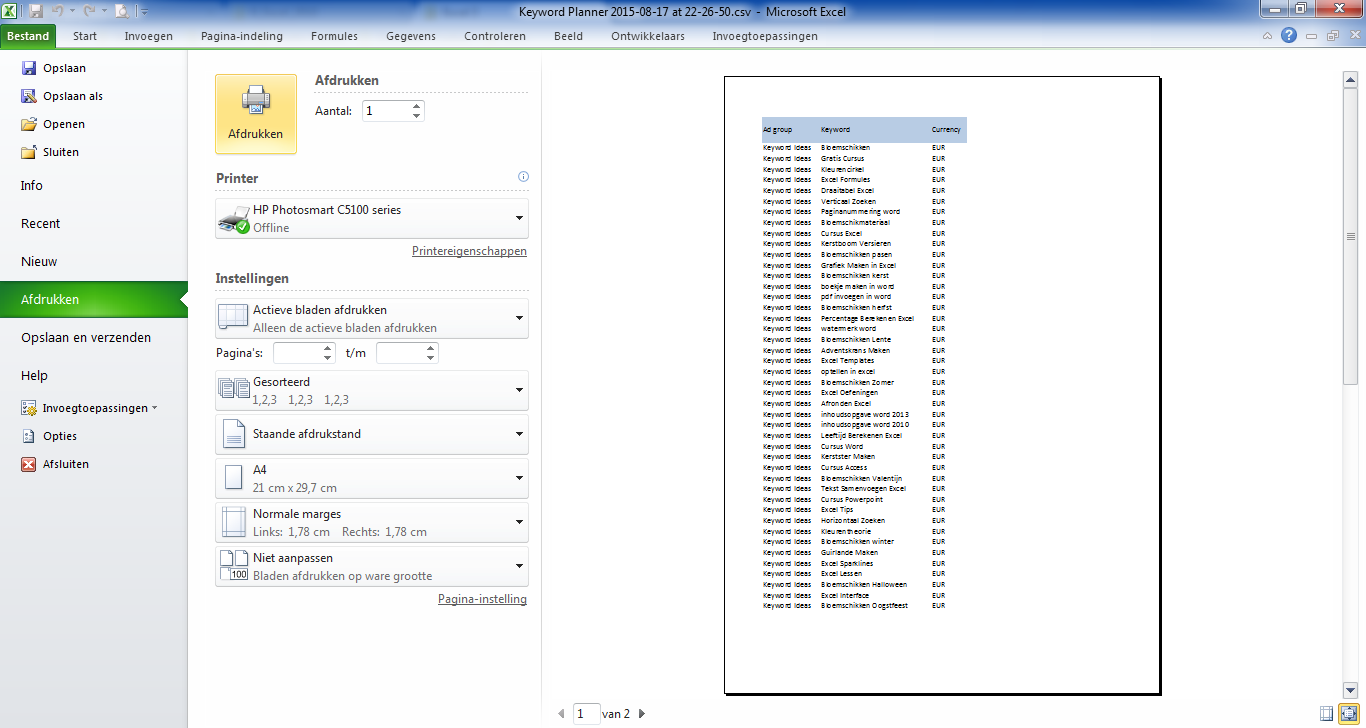
- Mogelijk moet je de printer die je wilt gebruiken selecteren als jouw computer is aangesloten op meerdere printers.
Afdrukbereik
- Kies hier of je de actieve bladen, je hele werkmap, of een selectie van de cellen wilt afdrukken.
Één Kant / beide kanten
- Kies hier of je wilt afdrukken op één zijde of beide zijden van het papier.
Oriëntering
- Hier kan je kiezen of jouw bestand staand of liggend wordt afgedrukt op het papier.
Papierformaat
- Kies het papierformaat van het papier waarmee je wilt gaan printen.
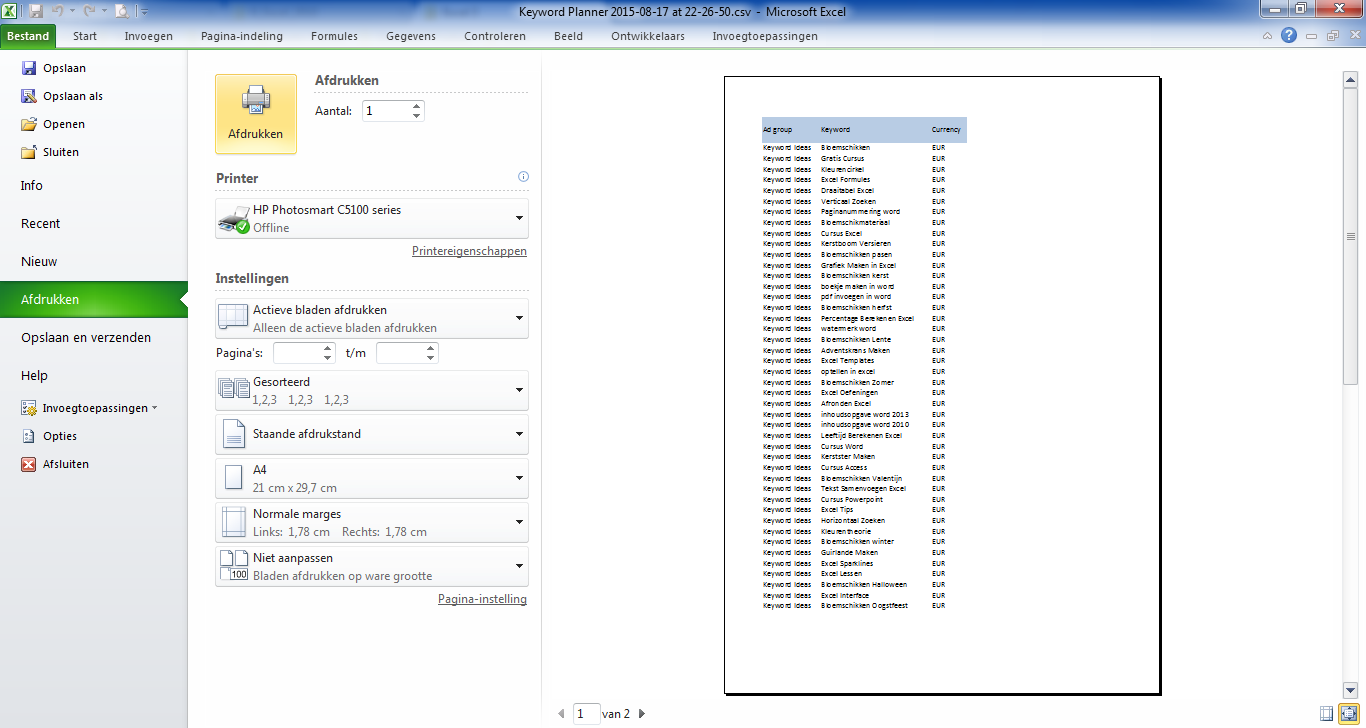
Marges
Je kan de marges van jouw Excel-document hier aanpassen. Dit is handig als je niet wilt dat delen van je werkbladen worden afgesneden door de printer. Je moet dan de marges vergroten.
Schalen
- Kies hoe je jouw werkbladen wenst te schalen voor de afgedrukte pagina. Je kan werkbladen schalen om alle gegevens (bv. kolommen/rijen) op één pagina laten passen.
Afdrukvoorbeeld
- Zo kun je zien hoe jouw werkbladen eruit zullen zien wanneer ze worden afgedrukt.
Pagina
- Klik op de pijltjes om een andere pagina te bekijken in het afdrukvoorbeeld.
Zoom naar Pagina/ toon marges
- Met de “Zoom naar Pagina”-knop aan de rechterkant kun je in en uitzoomen in het voorbeeldvenster.
- Met de “Toon marges”-knop aan de linkerkant van de “Zoom naar Pagina”-knop kun je de marges van jouw werkmap aanpassen.
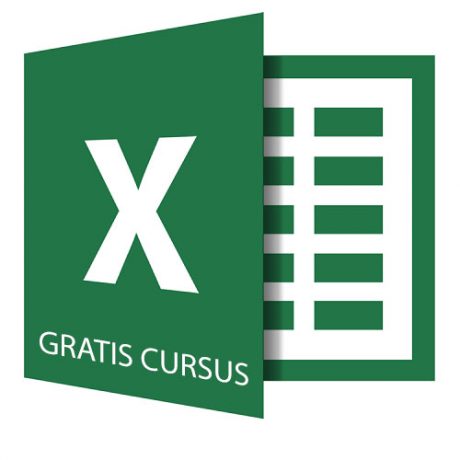
Waarom een gratis cursus Excel volgen?
Volledig gratis
Overal en altijd beschikbaar
Begrijpbare video’s via YouTube
Downloadbare oefenbestanden
→ GRATIS CURSUS EXCEL VOLGEN ←