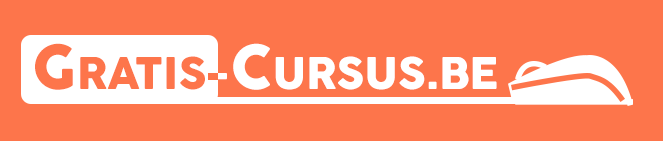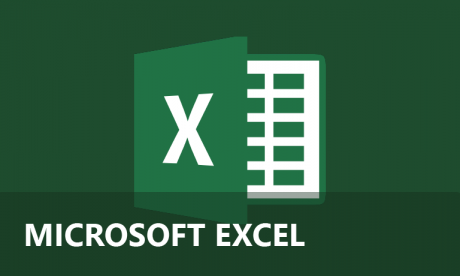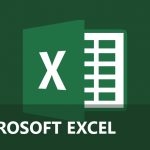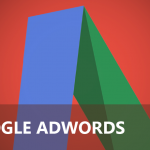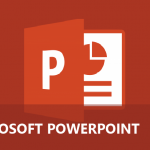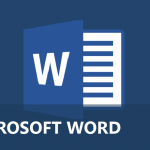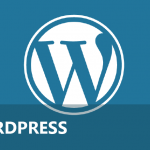Draaitabel Excel
Een draaitabel is een verbluffend instrument om lijsten met gegevens te analyseren. Je kan dan de gegevens vanuit verschillende hoeken bekijken. Een draaitabel ziet er als volgt uit:
Draaitabel Excel maken
Hoe een draaitabel Excel maken?
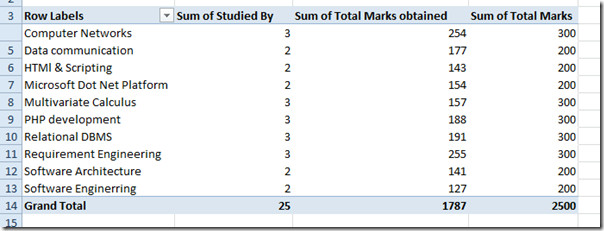
- Selecteer de gegevens die je wilt gebruiken en kies de plaats voor je draaitabel.
- Selecteer de gegevens die je wilt analyseren. Je kunt een draaitabel maken op basis van een bereik, een tabel of een externe gegevensbron. Elke kolom moet een veldnaam hebben.
- → Als je de lijst hebt benoemd, dan mag je deze ook die naam geven.
- → Als de celwijzer in de lijst stond, dan stelt Excel zelf het lijstbereik voor.
- → Staat het bereik in een andere map, specificeer dat dan met: “[werkmap]werkblad!bereik;
- Selecteer de locatie voor de draaitabel in Excel. Hiermee bepaal je de plaats van de draaitabel. Je hebt volgende keuzes:
- → Nieuw werkblad: de draaitabel komt op een nieuw blad in de huidige werkmap.
- → Bestaand werkblad: zet de draaitabel op een bestaand werkblad. Selecteer de linkerbovenhoek van het bereik waar je de nieuwe draaitabel wilt.
Met dat scherm leg je de structuur van de draaitabel vast. Je kunt de veldnamen (die in de lijkst van draaitabelvelden getoond worden) verslepen naar de gebieden die er onder staan. Er zijn 4 verschillende “gebieden” waar je de veldnamen kunt inslepen:
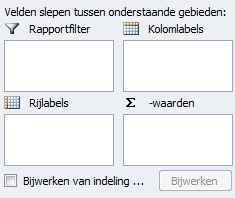 → Rapportfilter: om elke waarde van dat veld in een afzonderlijke draaitabel te tonen.
→ Rapportfilter: om elke waarde van dat veld in een afzonderlijke draaitabel te tonen.
→ Kolomlabels: om van het veld een kolomhoofding te maken. Elke waarde van dat veld komt in een aparte kolom.
→ Rijlabels: om van het veld een rijhoofding te maken. Elke waarde van dat veld komt in een afzonderlijke rij.
→ Waarden: om de waarden van dat veld te sommeren (enkel als het een numeriek veld is) of te tellen (enkel als het een alfanumeriek veld is). Je kunt die bewerking uiteraard wijzigen.
Bovenaan in de lijst met draaitabelvelden zie je volgende knop. Hiermee kan je de schikking van het venster wijzigen.
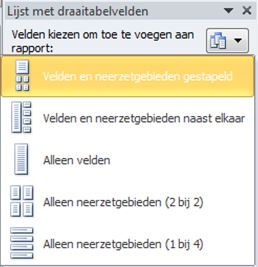 → Velden en neerzetgebieden gestapeld: zet de velden en de neerzetgebieden boven elkaar.
→ Velden en neerzetgebieden gestapeld: zet de velden en de neerzetgebieden boven elkaar.
→ Velden en neerzetgebieden naast elkaar: de neerzetgebieden staan dan rechts van de velden, onder elkaar.
→ Alleen velden: toont alleen de velden, geen neerzetgebieden.
→ Alleen neerzetgebieden (2 bij 2): toont alleen de neerzetgebieden (2 kolommen en 2 rijen).
→ Alleen neerzetgebieden (1 bij 4): toont alleen de neerzetgebieden. Ze staan dan onder elkaar.
De opmaak van de draaitabel instellen
Bovenaan vind je de tabel “ontwerpen”, hier stel je de opmaak van je draaitabel Excel. Hierbij de verschillende mogelijkheden:
-
Groep: indeling
Met de keuzelijsten “subtotalen en eindtotalen kan je de totale in- of uitschakelen en bepaal je de plaats ervan.
Bij rapportindeling bepaal je de vorm van de draaitabel:
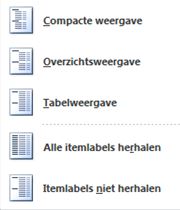 → Compacte weergave: maakt de draaitabel compact om het schuiven te beperken. Heb je meer veld bij rijlabels, dan worden die in dezelfde kolom gezet en krijgen ze een ingesprongen opmaak.
→ Compacte weergave: maakt de draaitabel compact om het schuiven te beperken. Heb je meer veld bij rijlabels, dan worden die in dezelfde kolom gezet en krijgen ze een ingesprongen opmaak.
→ Overzichtsweergave: dit is de klassieke weergave waarbij je de veldnamen in de draaitabel ziet.
→ Tabelweergaven: hiermee kan je de gegevens gemakkelijk naar een andere werkblad kopiëren.
→ Alle itemlabels herhalen: hiermee kan je binnen een groep gegevens laten herhalen.
→ Itemlabel niet herhalen: schakelt de herhaling van gegevens per groep uit.
Met de keuzelijst lege rijen kan je groepen benadrukken door een lege lijn in te voegen tussen elk gegroepeerd item.
-
Groep: opties voor draaitabelstijlen
Hierbij heb je volgende verschillende mogelijkheden:
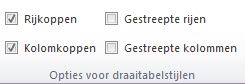 → Rijkoppen: om de rijkoppen te beklemtonen
→ Rijkoppen: om de rijkoppen te beklemtonen
→ Kolomkoppen: om de kolomkoppen te beklemtonen
→ Gestreepterijen: geeft de even en oneven rijen een andere opmaak, zodat de draaitabel beter leesbaar is.
→ Gestreeptekolommen: geeft de even en oneven kolommen een andere opmaak.
-
Groep: draaitabelstijlen
Met de groep draaitabelstijlen kan je een vooraf gedefinieerde opmaak aan de draaitabel geven. Kies de stijl die je wilt toepassen. De stijlen zijn afhankelijk van het gekozen thema.
Op de volgende manier wijzig je de naam van een onderdeel in de draaitabel of –grafiek:
→ Draaitabel: kies het onderdeel dat je wilt wijzigen en klik dan in de tabel “opties” in het tekstvak. Vul daar de nieuwe naam in en druk op “enter”.
→ Draaigrafiek: kies het object (lijn, staaf of kolom) dat overeenkomt met het onderdeel dat je wilt hernoemen. Klik daarna in het tekstvak. Typ de nieuwe naam in en druk op enter.
Een draaigrafiek maken in Excel [draaitabel Excel]
Microsoft Excel geeft ook de mogelijkheid om een draaitabel met bijbehorende grafiek te maken. Draaigrafiekrapporteren zijn ook zeer interactief. Je kan filters gebruikers op bepaalde items in de grafiek weer te geven of zelfs te verbergen.
Draaigrafiek Excel maken
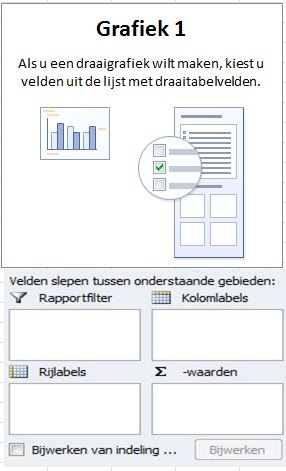
Draaigrafiek Excel maken
- Klik in de tab “invoegen” in de groep tabellen, op draaitabel en kies voor draaigrafiek.
- Kies daarna in het venster draaitabel maken met draaigrafiek de gegevens die je wilt gebruiken en geef de plaats voor de draaigrafiek aan.
- Het scherm dat verschijnt bepaalt de structuur van de draaigrafiek. Je kan de veldnamen verslepen naar:
- → Rapportfilter: toont elke waarde van dat veld in een afzonderlijke grafiek.
- → Legendavelden (reeks): plaats de gegevens van het veld in de legende.
- → Asvelden (categorieën): plaatst de gegevens van het veld op de x-as.
- → Waarden: gebruikt de waarden van dat veld als basis voor de grafiek.
Opgelet: de draaitabel en –grafiek zijn aan elkaar gekoppeld. Wijzig je de draaitabel, dan wijzigt ook de draaigrafiek. Omgekeerd gebeurt net hetzelfde.