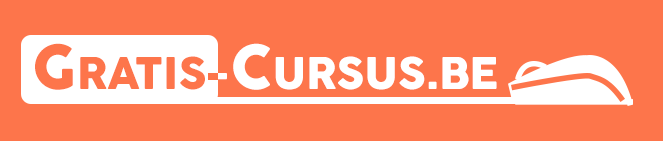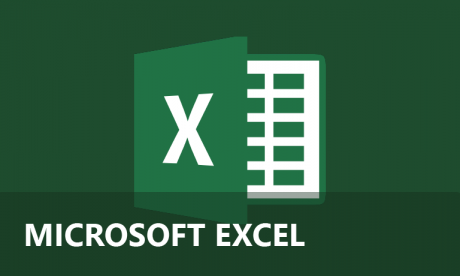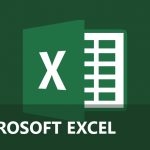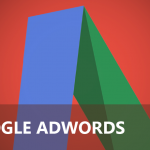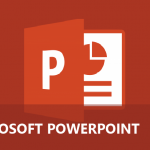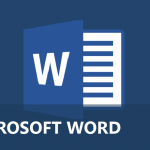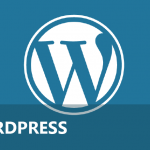Les 2: Excel interface: de verschillende schermonderdelen
In les 1 leerden we Microsoft starten. Elke les volgt chronologisch op elkaar zodat je elk aspect van Microsoft Excel onder de knie krijgt. In deze les wordt het Excel interface of de schermonderdelen voorgeschoteld. Nadat je Microsoft Excel 2010 succesvol hebt opgestart, verschijnt het onderstaande werkscherm. Kleine afwijkingen kunnen voorkomen, maar minimaal.
Het Excel interface bestaat uit verschillende schermonderdelen:
Schermonderdelen (1 – 4)
- 1) Systeemmenu
- 2) Werkbalk “snelle toegang”
- 3) Titelbalk
- 4) Lint met 8 tabbladen
Schermonderdelen (5 – 8)
- 5) Cellen
- 6) Kolommen
- 7) Formulebalk
- 8) Schuifbalk (rechts)
Schermonderdeel 1: Systeemmenu
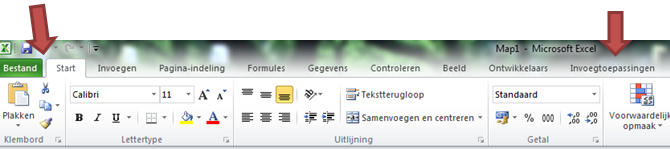
Excel systeemmenu
- Het systeemmenu vind je helemaal links bovenaan (pictogram van Excel)
- Wanneer je het systeemmenu openklapt komen er verschillende mogelijkheden om de afmetingen van het toepassingsvenster te wijzigen.
- De verschillende mogelijkheden zijn: vorig formaat, verplaatsen van een niet gemaximaliseerd venster, formaat van Excel wijzigen, minimaliseren, maximaliseren en Excel afsluiten.
- BONUS: Excel afsluiten kan ook via een shortkey namelijk ALT + F4
Schermonderdeel 2: Excel werkbalk “snelle toegang”
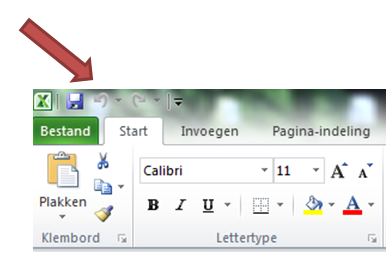
De Excel werkbalk: “snelle toegang”
- De werkbalk in Excel vind je terug naast het systeemmenu (naast het pictogram)
- Een andere benaming voor de werkbalk wordt ook wel “snelle toegang” genoemd.
- Standaard vind je hier alleen de knoppen om snel op te slaan (diskette) , de laatste bewerking ongedaan te maken (vorige) en de laatste bewerking te herhalen (volgende).
- De Excel werkbalk kan je volledig zelf aanpassen, zo kan je meerdere toepassingen toevoegen aan de werkbalk om snel toegang te krijgen tot deze toepassing.
- Je kunt heel gemakkelijk knoppen toevoegen of verwijderen.
Schermonderdeel 3: Excel titelbalk
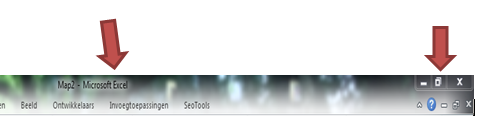
Excel titelbalk
- Helemaal bovenaan zie je de titelbalk van Excel.
- Hier komt de titel te staan van het geopende documentvenster.
- Zoals je ziet is dit Map2.
- Daarachter staat de naam van het programma (Microsoft Excel) in dit geval.
- Helemaal rechts vind je de knoppen minimaliseren (verkleinen), maximaliseren (vergroten over volledig scherm) en de knop “terug naar vorig formaat brengen“. Dit kan je in 2 richtingen gebruiken zowel kleiner als groter maken.
- BONUS: Wanneer je Excel opstart maakt Microsoft Excel automatisch een lege werkmap aan.
Schermonderdeel 4: Excel lint met 8 tabbladen
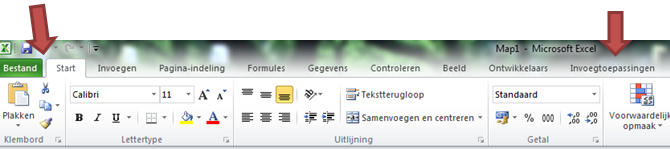
Het standaard Excel lint met 8 tabbladen
- Onder de titelbalk (zie schermonderdeel 4) vind je de standaard 8 tabbladen (bestand, invoegen, pagina-indeling, formules, gegevens, controleren, beeld en invoegtoepassingen)
- Elk tabblad heeft een specifieke taak en is verdeeld in verschillende groepen.
- Elke groep bevat nog eens verschillende knoppen en keuzelijsten die horen bij één subtaak.
- Soms vind je een pijltje naar rechtsonder, hiermee kan je een extra venster oproepen met extra instellingen voor die groep.
- BONUS: In het Excel lint vind je soms contextafhankelijke tabbladen. Wanneer je een grafiek selecteert, verschijnen er contextgevoelige tabbladen als “ontwerpen, indeling en opmaak”. Dit krijg je enkel wanneer je een object “grafiek” selecteert. Deze verdwijnen weer als je de grafiek niet meer selecteert.
- TIP: De weergaven van het lint is afhankelijk van de weergave van jouw scherm.
Schermonderdeel 5: Excel cellen
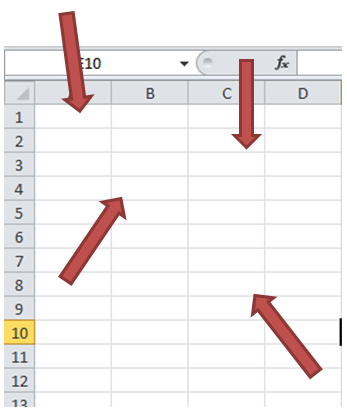
Excel Cellen (celbereik)
- Excel bestaat uit verschillende rijen en verschillende kolommen. Waar een rij en een kolom samenkomen kun je een Excel cel noemen. Excel is een verzameling van cellen. Dit wordt ook wel als één groot geheel beschouwd.
- In een Excel cel kun je allerlei informatie typen gaande van geboortedata, cijfers, woorden, formules, etc.
- Excel cellen liggen naast elkaar (zowel horizontaal als verticaal).
- Cellen in Excel vormen als het ware de basis waarop verder gebouwd wordt.
Schermonderdeel 6: Excel kolommen
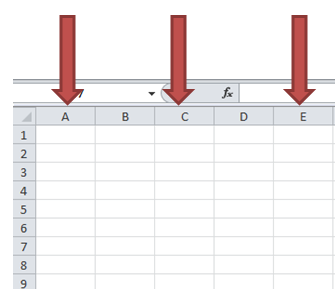
Excel kolommen
- Heel wat Excel gebruikers halen Excel kolommen en Excel rijen door elkaar. Toen ik voor het eerst in aanraking kwam met Excel had ik net hetzelfde.
- Excel kolommen worden aangeduid met kolomhoofdingen gaande van A tot XFD in Excel 2010.
- TIP: Kolommen zijn horizontaal
- De kolommen kan je makkelijk aanpassen van grootte, je kan kolommen onzichtbaar maken. Je kan ontzettend veel doen met kolommen
- BONUS: Kolom vormen ook weer de basis van Excel.
Schermonderdeel 7: Excel formulebalk
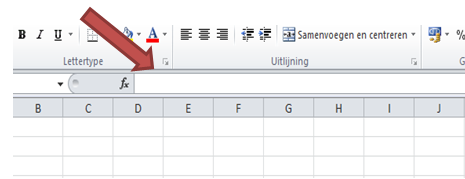
De formulebalk van Excel
- De formulebalk wordt gekenmerkt door Fx (functie invoegen).
- Wanneer je iets typt in Excel cel, zowel formules als gewone tekst, dan komt dit in de formulebalk van Excel. Dit werkt ook andersom, je kan eerst iets typen in de formulebalk, daarna verschijnt dit in een Excel cel.
- De formulebalk wordt voornamelijk gebruikt voor Excel formules in te geven.
- De formulebalk is makkelijk aanpasbaar, je kan deze vergroten, verkleinen of zelfs verbergen.
- De balk is onmisbaar in Excel
Schermonderdeel 8: Excel schuifbalk (rechts)
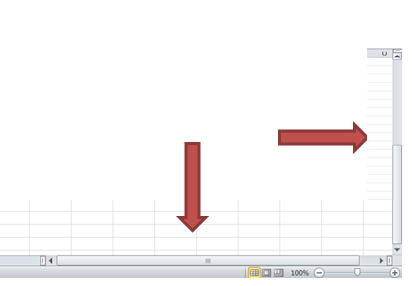
De Excel schuifbalk
- Iedereen is wel vertrouwd met een schuifbalk op het internet. Ook Excel heeft een schuifbalk geïntegreerd in het programma.
- Wanneer je grote Excel bestanden hebt qua cijfers, kan het heel makkelijk zijn om snel naar beneden te gaan via de schuifbalk.
- BONUS: Je vindt zowel een schuifbalk rechts om naar boven of onder te schuiven als een schuifbalk onderaan om van links naar rechts te schuiven.
- TIP: Je kan ook verschillende shortkeys gebruiken om snel te navigeren in een Excel bestand namelijk CTRL + (pijltjes)