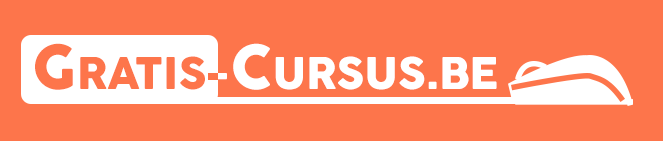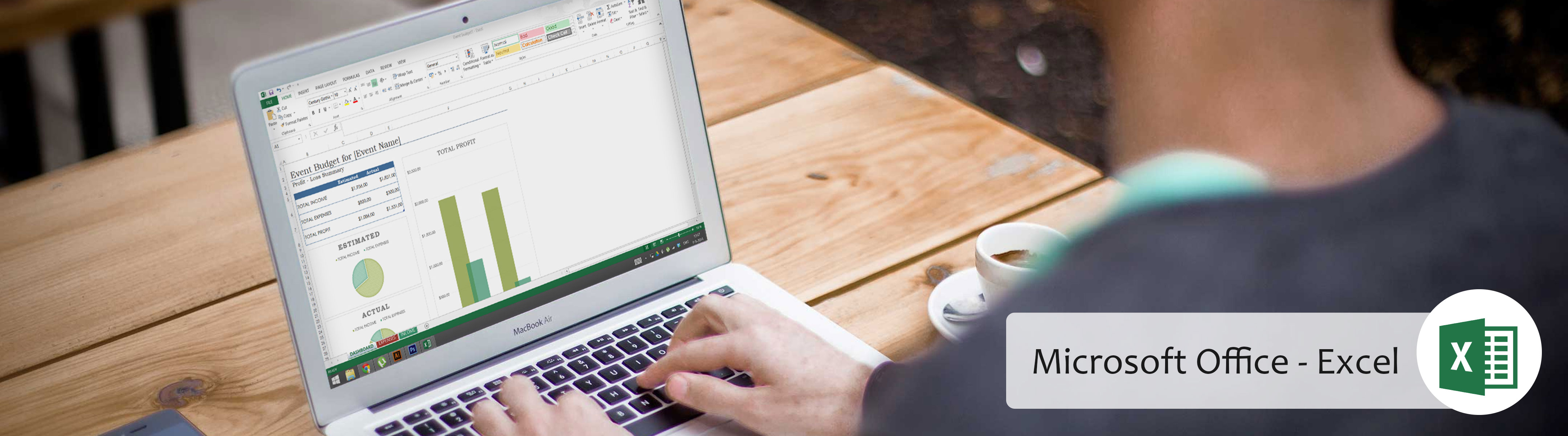
Excel 2010 – Werken met celverwijzingen
Om nauwkeurige formules te handhaven, is het noodzakelijk om te begrijpen hoe cellen reageren als je ze kopieert of ze in nieuwe cellen plaatst.
Excel zal celverwijzingen als ofwel “relatief” of “absoluut” interpreteren. Standaard worden celverwijzingen altijd als relatief gezien. Wanneer ze gekopieerd of gevuld worden, veranderen ze op basis van de relatieve positie van de rijen en kolommen.
Bijvoorbeeld: Als je een formule (= A1 + B1) kopieert naar rij 2, zal de formule zich wijzigen naar (= A2 + B2).
Absolute verwijzingen, aan de andere kant, veranderen niet wanneer ze worden gekopieerd of gevuld en worden gebruikt als je wilt dat de waarden hetzelfde blijven.
’10 minuten
[mashshare]
Relatieve verwijzingen Excel 2010
Met relatieve verwijzingen kan je tijd besparen wanneer dezelfde soort berekening wordt herhaald over meerdere rijen of kolommen.
In het volgende voorbeeld, creëren we een formule met celverwijzingen in rij 4 om de totale kosten van de elektriciteitsrekening en waterrekening te berekenen voor elke maand (B4 = B2 + B3). Voor de komende maanden willen we dezelfde formule gebruiken met relatieve verwijzingen (C2 + C3, D2 + D3, E2 + E3, enz.). Gelukkig kunnen we de formule in B4 kopiëren naar de rest van de rij 4, en Excel zal de waarde van de rekeningen berekenen voor deze maanden met behulp van relatieve verwijzingen.
Het creëren en kopiëren van Excel-formules met relatieve verwijzingen:
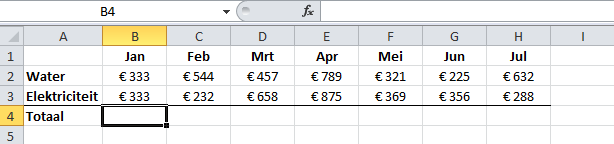
- Selecteer de eerste cel waarin je de formule wilt invoeren (B4, bijvoorbeeld).
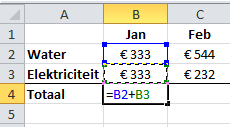
- Geef de formule in om de waarde te berekenen (B2 + B3, bijvoorbeeld).
![]()
- Druk op “Enter”. De formule wordt berekend.

- Selecteer de cel die je wilt kopiëren (B4, bijvoorbeeld). Klik vervolgens op de opdracht “Kopiëren” in het tabblad “Start”.
- Selecteer de cellen waarin je de formule wilt plakken en klik op het commando “Plakken” in het tabblad “Start”. Je kan ook de vulgreep gebruiken om cellen te vullen.
- De formule wordt gekopieerd naar de geselecteerde cellen met een relatieve verwijzing (C4 = C2 + C3, D4 = D2 + D3, E4 = E2 + E3, etc.), en de waarden worden automatisch berekend.
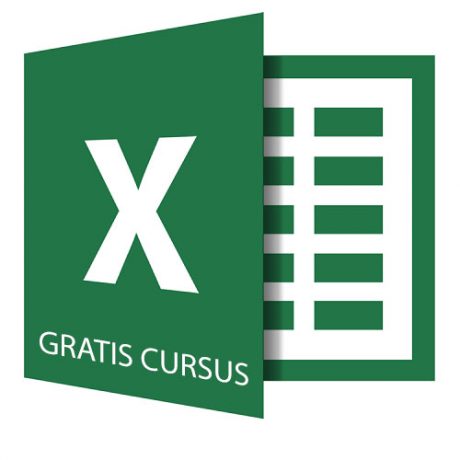
Waarom een gratis cursus Excel volgen?
Volledig gratis
Overal en altijd beschikbaar
Begrijpbare video’s via YouTube
Downloadbare oefenbestanden
→ GRATIS CURSUS EXCEL VOLGEN ←